Getting organized in 2018 – non-Word software for writing projects (Ulysses)
Getting organized in 2018 – links to the series
This post is a little different from earlier ones in this series. It doesn’t directly describe how I keep myself organized.1 Rather, it describes the first of two non-Word, i.e., non-Microsoft, products I use to organize some of my writing.
Let me start by saying that I’m not going to preach the virtues of Emacs or LaTeX, although Emacs has been my text editor of choice since the late 1980s2 and I believe the world would be a better place if everyone wrote their papers in LaTeX3. It’s possible that I’ll preach the virtues of LaTeX in some other post, but today I’m going to describe Ulysses.
 The first thing you need to know about Ulysses is that it’s Apple only. There are apps for Mac, iPhone, and iPad, but not for other platforms. There may be equivalent apps for Windoze, Linux, and Android, but if there are, I’m not familiar with them.4 The second thing you need to know is that it’s now available only by subscription ($4.99/month, $39.99/year with a discount for students). The third thing you need to know is that if you have a Mac, iPhone, and iPad, your subscription will let you use the app on all of your devices. The fourth thing you need to know is that it uses a flavor of Markdown to provide formatting control, which means that the files are plain text. That’s the feature I like best. It means that I can store a writing project, like this series of blog posts, in a directory on Dropbox, and if I happen to be working on code in Emacs when an idea occurs to me, I can simply open up the relevant text file in Emacs and jot down my thought before I forget it. It also means that if the folks behind Ulysses went out of business, I’d still have easy access to everything I’ve written so long as I have a text editor of any sort available.5
The first thing you need to know about Ulysses is that it’s Apple only. There are apps for Mac, iPhone, and iPad, but not for other platforms. There may be equivalent apps for Windoze, Linux, and Android, but if there are, I’m not familiar with them.4 The second thing you need to know is that it’s now available only by subscription ($4.99/month, $39.99/year with a discount for students). The third thing you need to know is that if you have a Mac, iPhone, and iPad, your subscription will let you use the app on all of your devices. The fourth thing you need to know is that it uses a flavor of Markdown to provide formatting control, which means that the files are plain text. That’s the feature I like best. It means that I can store a writing project, like this series of blog posts, in a directory on Dropbox, and if I happen to be working on code in Emacs when an idea occurs to me, I can simply open up the relevant text file in Emacs and jot down my thought before I forget it. It also means that if the folks behind Ulysses went out of business, I’d still have easy access to everything I’ve written so long as I have a text editor of any sort available.5
 Which (finally) brings me to describing Ulysses. The interface is very simple, as you can see from the screenshot above.6On the left you see the titles of individual files, some posts that have already appeared or will appear soon,7 and some that I have planned but haven’t started writing yet.8 The big writing area is where I’m writing this post (obviously), and you can see that the interface is very simple. There’s the “Share” button, which I have set to publish this post. A “Meter” button that tells me there were 3754 characters in this post before I typed “3754”. A “Section” button that will take me back to the top of this post (or to another section if I prefixed it with an “@“ and picked it from the list). A “Markup button” that gives me a bunch of formatting options if I forget the Markdown code for a “Heading 3” or an ordered list. And a “paper clip” button that I never use, so I don’t know what it does.
Which (finally) brings me to describing Ulysses. The interface is very simple, as you can see from the screenshot above.6On the left you see the titles of individual files, some posts that have already appeared or will appear soon,7 and some that I have planned but haven’t started writing yet.8 The big writing area is where I’m writing this post (obviously), and you can see that the interface is very simple. There’s the “Share” button, which I have set to publish this post. A “Meter” button that tells me there were 3754 characters in this post before I typed “3754”. A “Section” button that will take me back to the top of this post (or to another section if I prefixed it with an “@“ and picked it from the list). A “Markup button” that gives me a bunch of formatting options if I forget the Markdown code for a “Heading 3” or an ordered list. And a “paper clip” button that I never use, so I don’t know what it does.
Writing an individual post is as simple as clicking into one of the ones on the left that I’ve already set up or clicking on the “New” button (the button to the right of the “Search” button – the magnifying glass. Then I give the post a title (in the “@“ line that will be at the top) and start typing. That’s it.
When I’m done, I can hit the “Share” button to share it as text, HTML, PDF, ePUB, or DOCX or to publish it to a WordPress site, as I’m going to do in just a few minutes. When I publish it to WordPress, I can even publish in the future. For example, I’m writing this a little after noon on Sunday the 25th. The post will go live tomorrow morning at 8:30am.
In addition to using Ulysses for writing these entries, I use it for preparing notes for many of my meetings. It keeps all of my notes together in one place for easy reference, and I can use Byword to export my notes to a nicely formatted note in Evernote, both for reference during the meeting and as an archive for searching in the future. I could do all of this with Emacs, except that I’d need a different app on my iPhone and iPad. In fact, that’s what I did until a couple of years ago. It worked just fine, and it was cheaper. But this works even better for me, and it works enough better that I’m happy to pay the $39.99/year for a subscription.9
- To the extent that I am able to keep myself organized. ↩
- Yes. I know that dates me. It’s before some, maybe many, of you were born. But that’s the way it is. I have to admit to myself that I am becoming an old codger. I just hope I’m not too crotchety. ↩
- If they did, several good things would follow. (1) Everyone could pick their own favorite text editor for writing. We wouldn’t all have to agree on the same thing. (2) Everyone would have their writing in plain ASCII format, rather than a proprietary format. (3) Journals could develop LaTeX styles to allow them to typeset articles with minimal intervention from copyeditors. This is already commonplace in fields like mathematics, statistics, and physics where LaTeX is the standard. If that practice were to spread more broadly, then other fields could take advantage of the cost savings. Here is my big dream: Then it would be a relatively small lift for a talented team of programmers to develop a robust, open source platform for journal publishing that non-profit publishers could adopt to provide low cost, open access publishing to their authors. ↩
- If you happen to know of an equivalent app for a non-Apple platform, please mention it in the comments. ↩
- If I don’t have a text editor available, I have far bigger problems than getting to the text of writing that I’ve been doing. ↩
- I’m writing this on my Mac. ↩
- The ones where you can see some text. ↩
- The ones with a title only and no text. ↩
- In case you’ve forgotten what I wrote in the series introduction, I’ve purchased any software I mention in this series that requires a purchase. I have no relationship with any of the companies I’ve mentioned, other than as a satisfied customer. None of the companies I mention asked me to write anything about them. So far as I know, they are completely unaware that I’m writing about them. ↩

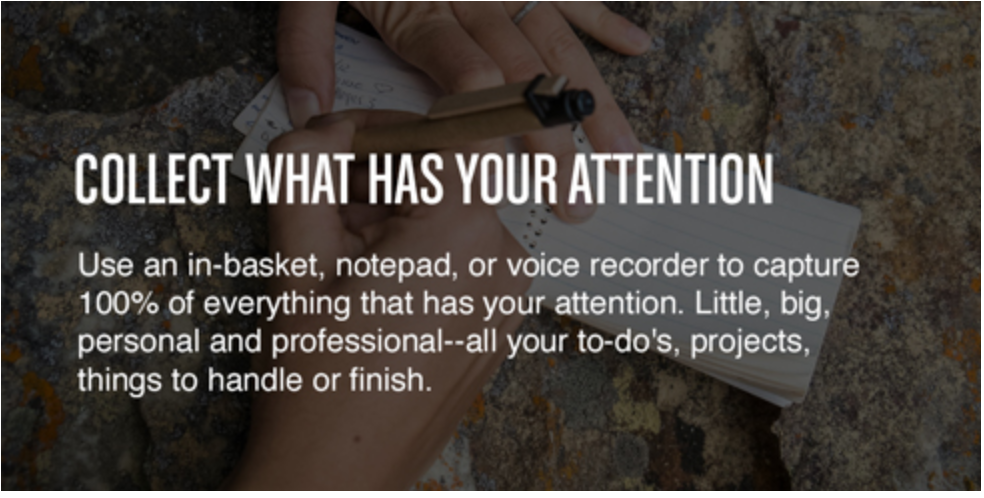
 Most of you are probably familiar with Dropbox. It stores files in the cloud and keeps them synchronized across computers. I have Dropbox installed on my MacBook, my iMac at work, my iMac at home, my iPhone, and my iPad.
Most of you are probably familiar with Dropbox. It stores files in the cloud and keeps them synchronized across computers. I have Dropbox installed on my MacBook, my iMac at work, my iMac at home, my iPhone, and my iPad.
 If you’re on a laptop or desktop and working in your browser, you’ll want to install the
If you’re on a laptop or desktop and working in your browser, you’ll want to install the 