Getting organized in 2018 – Mindmanager
Getting organized in 2018 – links to the series
If you’ve been following this series you know that the tools I use most frequently are: pen and paper,1 OmniFocus,2 Evernote,3, Dropbox, and Ulysses. Those are the tools I’d be lost without. Last week I introduced a tool that I could live without, but that I find very handy, Scrivener. This week I’ll briefly describe another tool I find handy. It’s one that I could live without more easily than Scrivener, but it still comes in handy. It’s a mind-mapping tool called MindManager.
Like Scrivener, MindManager is available for both Mac and Windoze. Unlike Scrivener, the features available in the Windoze version seem to be much more advanced and flexible.4Although the Mindjet site5 promises that you’ll find MindManager useful for brainstorming, visualizing data, flowcharts, and project management, I’ve only used it for brainstorming. For that it is very useful.
I am lousy at visual thinking, but I’m trying to get better, and mapping out concepts in a concept map is an easy way for someone like me who thinks very verbally to start making my ideas more visual. I’ve discovered that making my thoughts visual – admittedly just a pretty outline – makes it easier for other people to understand them. But it is more than just a pretty outline. It’s easy to move pieces of a map around. It’s easy to promote or demote them in a hierarchy, and I often find that after I’ve played with a map for a while, new ideas are occurring to me that wouldn’t have popped into my brain if I’d been trying the same thing in a Word outline or outline mode in Emacs.6
If you’re not familiar with mind mapping, visit mindmapping.com and look around. If you want to see an example of how I’ve used it, take a look at this mind map derived from a 2013 meeting of the Dimensions of Biodiversity team working on Protea and Pelargonium in South Africa. It’s written in HTML 5 and directly exported from MindManager.
Click on the little bubbles with numbers, and you’ll see details pop out. Click on the little circles with “-“, and you’ll see the details collapse. The version you’re looking at is read-only, so you can’t change the text or the structure. You can either imagine what it’s like to drag any piece of this map anywhere else, add anything you like at any lever, or delete anything you don’t want, or you can get a trial version of MindManager and try it out yourself.
If you’re interested in mind mapping, you owe it to yourself to spend a little time investigating the links you’ll find from a Google search. There are free mind mapping tools available, and there’s a good chance they’ll be plenty to satisfy your needs. I use MindManager (a) because I started with it years ago and (b) I like the export options (PDF and HTML 5), but your mileage may vary.

 Last week I described
Last week I described  What Scrivener does that a traditional word processor doesn’t do is to provide a single environment in which (nearly) everything you need for a writing project can live. Take a look at the screenshot above to see an example of a project that’s in a very early stage. The National Science Foundation released a “Dear Colleague” letter describing an opportunity for “International Research Coordination Networks comprised of U.S. and South African Researchers.” I’ve been in contact with several U.S. and South African colleagues about putting a proposal together, and I’m using Scrivener to keep all of the information I collect accessible. That’s the items under the “Research” tab on the left.
What Scrivener does that a traditional word processor doesn’t do is to provide a single environment in which (nearly) everything you need for a writing project can live. Take a look at the screenshot above to see an example of a project that’s in a very early stage. The National Science Foundation released a “Dear Colleague” letter describing an opportunity for “International Research Coordination Networks comprised of U.S. and South African Researchers.” I’ve been in contact with several U.S. and South African colleagues about putting a proposal together, and I’m using Scrivener to keep all of the information I collect accessible. That’s the items under the “Research” tab on the left. Take a look at the second snapshot of the interface above. The split screen interface is very handy. I don’t have to boot up
Take a look at the second snapshot of the interface above. The split screen interface is very handy. I don’t have to boot up  And if I really just need to write and I don’t need to look at any of the resources I’ve gathered, I can put myself into composition mode (illustrated above) and work with even fewer distractions.
And if I really just need to write and I don’t need to look at any of the resources I’ve gathered, I can put myself into composition mode (illustrated above) and work with even fewer distractions.
 Which (finally) brings me to describing Ulysses. The interface is very simple, as you can see from the screenshot above.
Which (finally) brings me to describing Ulysses. The interface is very simple, as you can see from the screenshot above.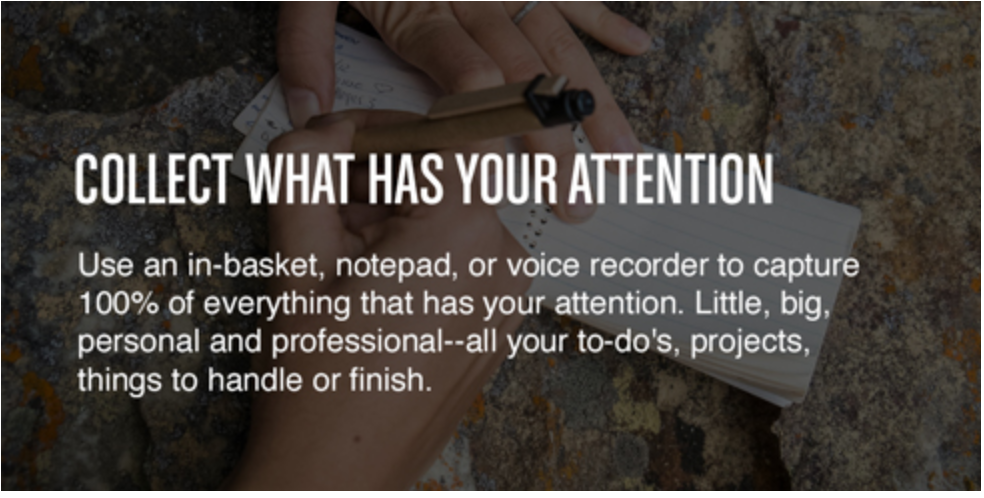
 Most of you are probably familiar with Dropbox. It stores files in the cloud and keeps them synchronized across computers. I have Dropbox installed on my MacBook, my iMac at work, my iMac at home, my iPhone, and my iPad.
Most of you are probably familiar with Dropbox. It stores files in the cloud and keeps them synchronized across computers. I have Dropbox installed on my MacBook, my iMac at work, my iMac at home, my iPhone, and my iPad. If you’re on a laptop or desktop and working in your browser, you’ll want to install the
If you’re on a laptop or desktop and working in your browser, you’ll want to install the